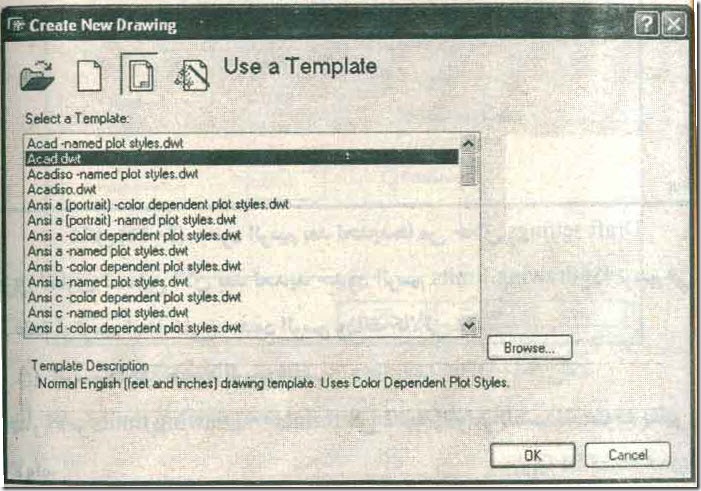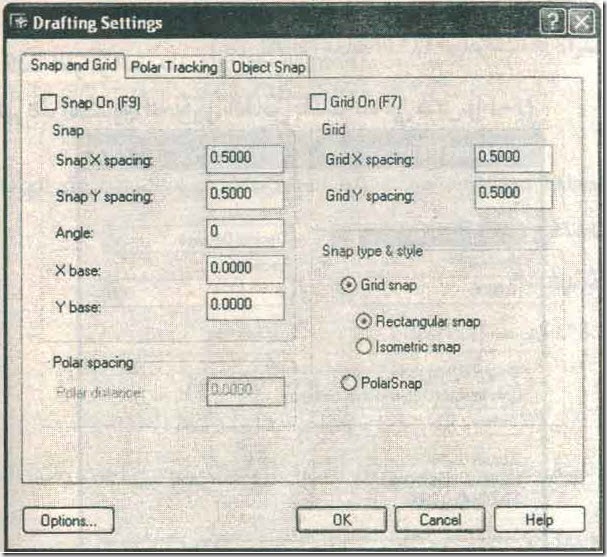Layout في أوتوكاد

14-8 Layout في أوتوكاد :- عند أختيار الخيار lay out سوف يظهر لك الصندوق الحواري الخاص بـ page sleep أي تهيئة الصفحة الخاص بـ lay out كما في الشكل شكل الصندوق الحواري Page Setup وسوف نجد في الصندوق الحواري Lay out name :- إدخال إسم لحيز الورقة layout Plot device :- وهو خاص بعملية الطباعة الأخيرة سوف تجد فيه عدة اختيارات للطباعة سوف تتعرف عليها فيما بعد Layout settings :- وضع مواصفات حيز الورقة وسوف نجد من عدة مواصفات خاصة بأبعاد الصفحة وطريقة الطباعة ومقياس الرسم كما في الشكل شكل خصائص layout 14-8 الأمر V ports – في حالة الخيار Layout :- عندما نكون في الخيار layout وننفذ الأمر –v ports من مسطرة الأوامر Command :- v ports ثم enter Specify corner of view port or (on / off / fit / shade plot / lock / object / poly gonal / Restore / 2 / 3 / 4 ] < Fit> ON :- لجعل الرسم الموجود في حيز الورقة مرئي OFF :- لجعل الرسم الموجود في جزء الورقة غير مرئي (يختفي) Fit :- اجعل المشهد يملأ المساحة المتاحة معتمدا علي أبعاد جزء الورقة Sha