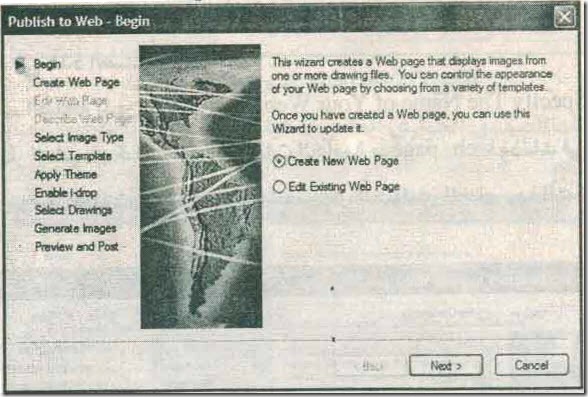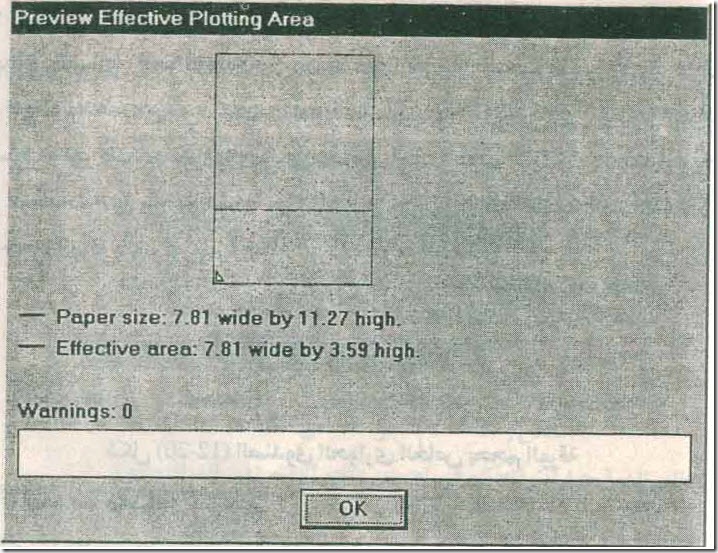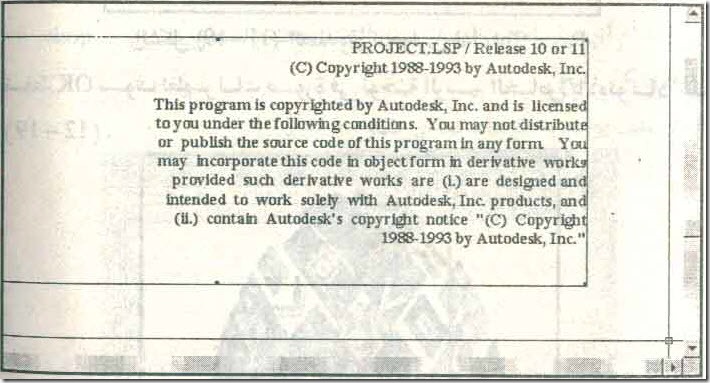تطبيقات علي الأوتوكاد

تطبيقات في هذا الفصل سوف تتعرف عزيزي القارئ علي مجموعة من الرسومات والتي تستطيع الأن انجازها بكل مهارة ودقة . بعد هذه الرحلة الطويلة من الأوتوكاد Project 1 :- المطلوب منك رسم غرفة الكمبيوتر الموضحة شكل غرفة الكمبيوتر عزيزي القارئ المطلوب منك رسم غرفة الكمبيوتر الموضحة في الشكل وذلك من خلال الأوامر التي تعلمتها في السابق Project 2 :- المطلوب في هذا المشروع رسم مكتب استشارات هندسي كما هو موضح بالشكل . شكل صورة عامة للمكتب ويتم توضيح الأبعاد في الأشكال الآتية حيث يتم توضيح المكتب علي أجزاء