تعديل المجسمات
تعديل المجسمات
تقسيم ( أو تقطيع ) المجسمات
يمكنك تقسيم المجسمات إلي عدة الأجزاء باستخدام الأداة أو بكتابة الأمر Slice بسطر الأوامر :
فتابع معي الخطوات التالية لنقوم بتقسي
1 – اكتب Slice بسطر الأوامر ، ثم اضغط ENTER .
ولاحظ ... ظهور الرسالة التالية ، التي تطلب منك تحديد المجسم المطلوب تقسميه :
2 – انقر فوق أى نقطة بالمجسم ، ليتم تحديد ، ثم اضغط ENTER :
ولاحظ .. ظهور الرسالة التالية ، التي تطلبمنك تحديد النقطة الأولي لخط التقسيم :
3 – انقر فوق إحدي النقاط الموجودة بالمجسم ، ولتكن النقطة المشار إليه بالشكل التالي:
ولاحظ ... ظهور الرسالة التالية التي تطلب منك تحديد النقطة الأخري لخط التقسيم :
4 – انقر فوق إحدي النقاط الموجودة بالمجسم ، ولتكن النقطة المشار إليه بالشكل التالي ، ثم اضغطENTER، لإنهاء الأمر :
ولاحظ ... أنه تم تقسيم المجسم بعد اعتبار الخط عبارة عن مستوي ( سطح ) للتقسيم : .وأصبح هناك مجسمين، كما بالشكل التالي :
أتعرف كيف تقوم بتجميعهما مرة أخري ، ليصبحا مجسما واحدا ؟! .
فكر فى ذلك ..
تعديل الأوجه والحواف والنقاط
يمكنك تحديد أحد أوجه ، أو نقاط المجسم ) بالضغط علي مفتاح ENTER من لوحة المفاتيح ( مع التثبيت ) ، ثم النقر علي الوجه ( أو الحافة ، أو النقطة ) المراد تحديدها .
وباستمرار الضغط علي مفتاح CTRL ، يمكنك النقر تباعا فوق أجزاء المجسم المختلفة لتحديد أكثر من وجه (أو حافة ، أو نقطة ) :
ويمكنك التراجع عن تحديد أى جزء بالضغط علي المفتاحين CTRL + SHIFT ، ثم النقر فوق الجزء المحدد الذي تريد إزالة تحديده .
وسوف يظهر لك بمجرد تحديد الأجزاء المختلفة للمجسم ، ما يسمي بمقايض التحريك الثلاثي (4D Move Gizmo ) ، كما بالشكل التالي:
حيث يمكنك الذهاب بإشارة الماوس إلي المقبض ، الذي يمثل أحد المحاور ، ثم الضغط عليه بمفتاح الماوس ، وسحبه فى الاتجاه المطلوبة تحريك الجزء المحدد من المجسم ناحيته ، وسوف تتم الحركة في اتجاه هذا المحور فقط ، كما يمكنك الذهاب إلي الشكل المكعب الموجود بمنتصف مقابض التحريك ، ثم الضغط علي مفتاح الماوس ، والتحرك بحرية دون التقيد بالتحرك ناحية أحد المحاور ، وبناءا علي ما سبق يمكنك تحريك أوجه ( أو نقاط أو حواف ) المجسم ، ليتغير الشكل العام للمجسم تبعا لذلك .
هذا ويمكنك إظهار المقابض الأخري ، التي تقوم بتدوير المجسم (Rotate) ، أو تغيير حجمه (Scale) ، وذلك عن طريق النقر فوق السهم المشار إليه بالشكل التالي:
حيث :
: لإظهار مقابض التحريك .
: لإظهار مقابض التدوير .
: لإظهار مقابض تغيير الحجم .
: لعدم إظهار أية مقابض .
فإذا قمت باختيار ، ثم قمت بعد ذلك بتحديد أحد الأوجه ( أو الحواف أو النقاط ) ، فيمكنك في هذه الحالة تدوير الجزء المحدد في الاتجاه الذي ترغبه ، أما إذا قمت باختيار ، ثم قمت بعد ذلك بتحديد أحد الأوجه ( أو الحواف أو النقاط ) ، فيمكنك في هذه الحالة تغيير حجم الجزء المحدد ( تصغيره أو تكبير ) :
إضافة الأوجه والحواف
يمكنك إضافة أوجه إلي أحد المجسمات عن طريق طباعة (Imprint) أحد الأشكال الثانية عليه ، والتي سوف تمثل الوجه الجديد ، مثل ( الدائرة ، والقوس ، والمستطيل ، والمضلع ) ،كما يمكنك إضافة حافز إلي المجسم عن طريق طباعة خط عليه ، فتابع معي الخطوات التالية لإضافة وجه ( عبارة عن دائرة) إلي المجسم الذي سبق لنا إنشائه ، ليبدو كما بأحد الأشكال التالية :
تابع معي ..
اكتب Circle بسطر الأوامر ، ثم اضغط ENTER / أو اختر الأداة لرسم دائرة قطرها 5 وحادت ، لتبدو كما بالشكل التالي :
2 – اكتب Move بسطر الأوامر ، أو اختر الأداة ، لنقل الدائرة إلي المكان المناسب.
ولاحظ ... ظهور الرسالة التالية ، التي تطلب منك تحديد الشكل المراد نقله .
3 – حدد الدائرة ، ثم ا ضغط ENTER
ولاحظ .. ظهور الرسالة التالية : التي تطلب منك تحديد النقطة التي ستمسك منها الدائرة لنقلها :
4 – اختر مركز الدائرة ، بعد تفعيل الخيار Center من الخيارات الإرتكاز Osnap :
ولاحظ .... ظهور الرسالة التالية التي يطلب منك تحديد النقطة المطلوب نقل الدائرة إليها :
5 – اضغط مفتاح SHIFT ثم انقر بمفتاح الماوس الأيمن ، لتظهر لك القائمة التالية:
6 – اختر Mid Between 2 Point ، ثم حدد النقطتين ، المشار إليها بالشكل التالي :
ولاحظ .. أنه تم نقل الدائرة ، وأصبحت كما بالشكل التالي :
الآن : لنقوم بطبع الدائرة علي المجسم ،/ لتصبح أحد أوجهه ...
7 – اختر Imprint ، المشار إليها بالشكل التالي :
ولاحظ ... ظهور التالية ، التي تطلب منك تحديد المجسم ، المراد إضافة الوجه الجديد إليه :
8 – حدد المجسم .
ولاحظ .. ظهور الرسالة التالية التي تطلب منك تحديد الشكل المراد طباعته علي المجسم كأحد الأوجه الجديدة :
9 - حدد الدائرة .
ولاحظ ... ظهور الرسالة التالية ،التي تسألك عما إذا كنت تريد إلغاء الشكل الأصلي ( الدائرة) بعد إضافتها كوجه جديد للمجسم ، أم أنك تريد الإبقاء عليها ؟.
10 – اكتب (Y) ، ثم اضغط ENTER مرتين : لإلغاء الدائرة الأصلية وإنهاء الأمر وبذلك قد أصبحت الدائرة أحد الأوجه المكونة للمجسم.
الآن: لنقوم برفع الوجه الجديد ( الدائرة) ، ليبدو بارزا من المجسم .
تابع .... معي ...
11 – انقر فوق الأداة Press / Pull ، المشار إليها بالشكل التالي ، والتي تقوم بعمل بروز أحد الأوجه ( أو جعله غائرا ) :
ولاحظ ... ظهور الرسالة التالية ، التي تطلب منك تحديد الوجه المراد جعله بارزا (أو غائرا) :
12 – انقر في أى نقطة داخل الوجه الجديد (الدائرة) ، ثم تحرك بإشارة الماوس إلى أعلى ( أو إلى أسفل ) ، وستجد أن الوجه الجديد يتم إبرازه ( أو يتم جعله غائرا ) حسب الاتجاه الذي تتحرك ناحيته .
13 – تحك بإشارة الماوس إلي الاتجاه المطلوب، ثم اكتب قيمة البروز ( أو الحفر ) ثم اضغط ENTER مرتين .
ولاحظ .. أن المجسم قد أصبح كما بأحد ا الأشكال التالية:
نسخ الأوجه :
بإمكانك استخدام أوامر النسخ والتكرار السابق الحديث عنها (Copy/ Array / Mirror) ، لنسخ المجسم بأكمله وتكراره داخل لوحة الرسم ، لتبدو اللوحة كما بالشكل التالي:
إلا اننا سوف نتعرف فى هذه الفقرة علي نسخ أحد أوجه المجسم ، وليس المجمع بأكمله .
تابع .. معي ..
1 – اختر الأداة Copy Face ، المشار إليها بالشكل التالي:
ولاحظ .. ظهور الرسالة التالية ، التي تطلب منك تحديد الوجه المطلوب نسخه :
2 – اذهب إلي أن نقطة داخل الوجه ، المطلوب نسخه ، وانقر بمفتاح الماوس ، ثم اضغط ENTER ، ليتم تحديد الوجه .
ولاحظ .. ظهور الرسالة التالية ، التي تطلب منك تحديد النقطة التي سوف يمسك منها الوجه تمهيدا لنسخه :
3 – انقر فوق أى نقطة بالوجه المحدد ، ولتكن النقطة المشار إليها بالشكل التالي:
ولاحظ .. ظهور الرسالة التالية ،التي تطلب منك تحديد النقطة الأخري، التي سوف يتم إضافة النسخة الجديدة عندها :
4 – نقر فوق أى نقطة بلوحة الرسم ، ولتكن النقطة المشار إليها بالشكل التالي:
5 – اضغط علي مفتاح ESC ، ليتم إنهاء الأمر .
ولاحظ .. ظهور النسخة الجديدة للوجه ، كما بالشكل التالي :
تلوين الأوجه :
يمكنك تلوين الأوجه المختلفة باتباع الخطوات التالية:
1 – اختر الأداة Color Face ، المشار إليها بالشكل التالي :
ولاحظ .. ظهور الرسالة التالية ، التي تطلب منك تحديد منك تحديد الوجه المراد تلوينه :
2 – اذهب إلي أن نقطة داخل الوجه ، المطلوب تلوينه ، وانقر بمفتاح الماوس، ثم اضغط ENTER ليتم تحديد الوجه .
ولاحظ ... ظهور النافذة التالية :
3 – اختر اللون الذي تريده، ثم انقر فوق Ok .
4 – اضغط علي مفتاح ESC ، ليتم إنهاء الأمر ، وستجد أنه قد تم تلوين الوجه باللون الذي اخترته .
إنشاء مقطع ثنائي الأبعاد للمجسم .
1 – انقر فوق الأداة Section Plane ، المشار إليها بالشكل التالي :
ولاحظ ... ظهور الرسالة التالية ، التي تطلب منك تحديد أحد الأوجه ، او إحدي النقاط ليتم إنشاء المقطع وفقا لها :
2 – انقر فوق النقطة المشار إليها بالشكل التالي:
ولاحظ .. ظهور السطح القاطع ، كما بالشكل التالي :
3 – انقر فوق السهم المشار إليه بالشكل التالي:
ولاحظ ... ظهور القائمة الموضحة بالشكل التالي:
4 اختر
ولاحظ ... ظهور الرسالة التالية ، التي تطلب منك تحديد السطح القاطع :
5 – انقر فوق أى نقطة بالسطح القاطع
ولاحظ ... تحول السطح إلي السطح شفاف ، يمكنك نقله ( أو تدويره) بالشكل الذي تريده :
6 – يمكنك الآن استخدام مقابض التحريك ، أو مقابض التدوير
لتغيير موقع وزاوية السطح القاطع ، ليبدو كما بالشكل التالي:
7 – انقر فوق السطح القاطع ، لتحديده / ثم اختر
8 – انقر داخل دائرة الخيار 2D Section ، ثم انقر فوق
ولاحظ ... ظهور الرسالة التالية : التي تطلب منك تحديد النقطة التي سوف يتم إضافة المقطع الثنائى عندما:
9- انقر فوق اى نقطه ثم اظغط على مقتاح ENTER ثلاث مرات متتاليه لتقوم باظافه المقطع وفقا للقيم الافتراضية للمقياس (Scale) ، والزاوية (Angle)
ولاحظ .. أنه تم إنشاء المقطع كما بالشكل التالي :
إنشاء مسطح منظوري للوحة الرسم .
يمكنك إنشاء مسطح منظوري لجميع المجسمات الموجودة بلوحة الرسم بإتباع الخطوات التالية :
1 – انقر فوق الأداة ، المشار إليها بالشكل التالي:
ولاحظ .. ظهور النافذة التالية :
2 – حدد اللون (Color) الذي تريده للمسطح المنظوري الذي سوف يتم إنشاؤه وكذلك حدد نوع الخط (linetype) ، ثم انقر فوق
ولاحظ .. ظهور الرسالة التالية ، التي تطل بمنك تحديد النقطة التي تريد إضافة المسطح عندها :
3 – انقر فوق أى نقطة ، ثم اضغط علي مفتاح ENTER ثلاث مرات متتالية ، لتقوم بإضافة المسطح المنظوري وفقا للقيم الافتراضية للمقياس (Scale) والزاوية (Angle) .
ولاحظ .. أنه تم إنشاء المسطح ، كما بالشكل التالي:
تحويل المجسم إلى شبكة Mesh
يمكنك تحويل المجسم إلي مجسم شبكي (Mesh Object ) ، حتي يمكنك تعديله ، وتنعيمه بشك ل دقيق ، وذلك باتباع الخطوات التالية :
1 – انقر فوق الأداة ، المشار إليها بالشكل التالي :
ولاحظ ... ظهور الرسالة التالية ، التي يطلب البرنامج من خلالها تحديد المجسم المراد تحويله إلي مجسم شبكي .
2 – حدد المجسم ثم اضغط ENTER .
ولاحظ ... ظهور النافذة التالية :
ولاحظ ... أنه تم تنعيم المجسم ، بعد تحويله إلي مجسم شبكي (Mesh Object ) ، كما بالشكل التالي :
هذا ... ويمكنك استخدام الأداة Smooth more والأداة Smooth Less ، لزيادة ( أو تقليل ) حدة تنعيم المجسم .










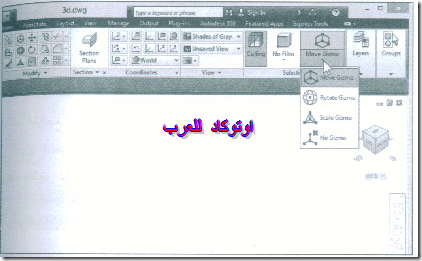











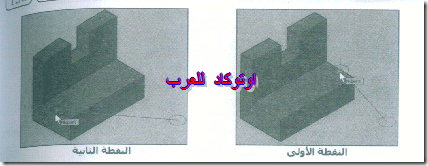















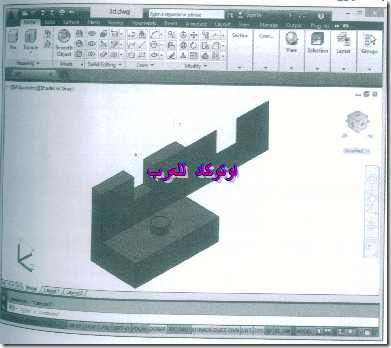


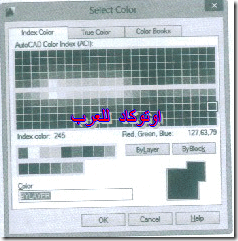


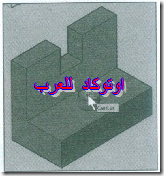




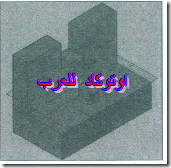
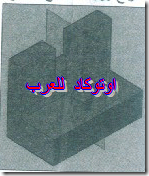





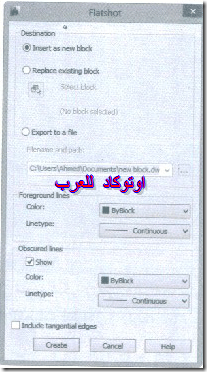









تعليقات
إرسال تعليق