الرسومات الأيزومترية ثنائية الأبعاد في أوتوكاد AutoCad–الجزء الثاني
ثانياً : رسم الدوائر والأقواس:
يلاحظ أنه عند رسم دوائر في المستوى الأيزومتري تظهر مثل القطع الناقص في الرؤية ويلاحظ أنه عندما تريد رسم دائرة في الرسم الأيزومتري فإنك ترسم قطع ناقص وهيا بنا نرسم الدوائر الموجودة في التمرين.
1- افتح الرسم السابق ثم اضغط علي F5 لتجعل الرسم في الجزء العلوي أي Isoplane Top وتأكد أن الخيار On ß snap.
2- نفذ الأمر Ellipse
Command Ellipse ß1
3- سوف يظهر لك في سطر الأوامر
Spacify axis and point of ellipse or [arc/center/isocircle]. أدخل I ثم ß1 سوف يظهر لك
Specify center of Isocircle
أدخل 6.9282,3.0 ثم ß1
4- سوف يظهر لك في سطر الأوامر
Specify radius of Isocircle or [Diameter]:
5- أدخل I ثم ß1 أدخل ß1 مره أخرى في سطر الأوامر لتنفيذ الأمر Ellipse مر أخرى.
6- اتبع الخطوات الآتية:
Specify axis endpoint of ellipse or [Arc/center/Isocircle]:
أدخل A لتنفيذ Arc
Specify axis endpoint of ellipse or [center/Isocircle]:
أدخل I لتنفيذ Isocircle
Specify center of Isocircle:
أدخل 36 و 7.7942
Specify radius of Isocircle or [diameter]:
أدخل 1.03 ثم ß1
Specify start angle or [parameter/included angle]:
أدخل 3.0 و 8.6603 ثم ß1
أدخل 4.0 و 8.6603 ثم ß1 بعد تنفيذ الأوامر السابقة سوف يظهر لك ارسم كما في شكل (9-4).
7- في الخطوة الآتية سوف تستخدم الأمر Trim
Command : Trim ß1
سوف يظهر لك في سطر الأوامر
Select cutting edges:
[projmode = Ucs, Edgemode = No extend]
Select object:
قبل أن تختار object اجعل Snap:off
8- نفذ الأمر Trim كما تم شرحه في الأجزاء السابقة.
9- نفذ الأمر copy يتم نسخ الأقواس والدوائر إلي الجزء الأسفل من الرسم.
Command : Copy ß1
Select object:
10- اختار الأقواس التي تم رسمها في الجزء العلوي من الرسم ثم ß1 سوف يظهر لك في سطر الأوامر.
Specify Base point or displacement , or [Multiple]:
أدخل 1<-90 ß1
Specify second point of displacement:
اضغط ß1 سوف يتم نسخ الدوائر والأقواس التي تم تحديدها.
11- باستخدام الأمر Trim مره أخرى ألغي بقية الخطوط حتى يصل الرسم كما في شكل (10-4)
12- سوف نضيف الخط الواصل بين القوسي في الرسم كما في شكل (10-4) لننفذ ذلك اتبع ذلك.
Command : Line ß1
Specify first point
اضغط الأيقونة Snap to quadrant // ثم اضغط القوس الأعلي.
Specify next point or [undo]:
اضغط الأيقونة Snap to quadrant /// ثم اضغط القوس الأسفل.
13- استخدم الأمر Trim لإزالة الأجزاء الزائدة في الرسم.
ثالثاً: رسم الأسطوانة:
لرسم الأسطوانة في الرسم السابق
1- افتح القائمة Tools ثم اختار Drafting setting ثم ضع في snap.
Spacing =0.5
اختار Isometric snap واجعل المحاور في المستوي العلوي Top.
2- نفذ الأمر Ellipse
Command : Ellipse ß1
Specify axis endpoint of ellips or [Arc/center/Isocircle]: اختار I ثم ß1
Specify center of Isocircle center:
أدخل 4.5 و 5.1962 ß1
Specify radius of Isocircle or [diameter]:1
ثم ß1
3- نفذ الأمر copy
Command :Copy ß1
Select object
اختار القطع الناقص ثم ß1
Specify base point or displacement:
أدخل 2<90 ß1
Specify second point displacement:
أدخل ß1 سوف يظهر لك الشكل كما في (11-4).
4- رسم الحدود الجانبية للأسطوانة
Command: line ß1
قبل تنفيذ الأمر line اجعل snap :off
Specify first point:
باستخدام snap to quadrant اضغط الجزء الجانبي العلوي من القطع الناقص وباستخدام الأيقونة snap to quadrant ثم اضغط الجزء الجانبي السفلي من القطع الناقص ثم كرر هذا الجزء لرسم الجانب الآخر من الأسطوانة كما في شكل
(12-4).
5- باستخدام الأمر Trim يتم إزالة الأجزاء الزائدة في الرسم نفذ ذلك بنفسك ليظهر الرسم في الصورة النهائية.

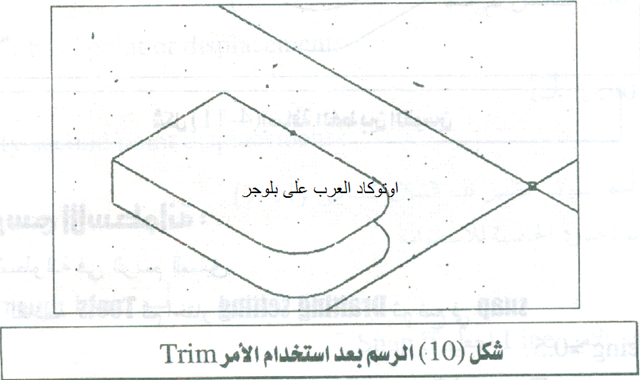






تعليقات
إرسال تعليق