الرسومات الأيزومترية ثنائية الأبعاد في أوتوكاد AutoCad
الرسومات الأيزومتريه
ثنائية الأبعاد
إن الرسومات ثنائية الأبعاد ما هي إلا تمهيد للانتقال من الرسومات ثنائية البعاد إلي الرسومات ثلاثية الأبعاد (X,Y,Z).
إن الرسومات الأيزومترية هي تحويل الرسومات ثنائية الأبعاد علي سبيل المثال رسم شقة إلي رسم ثلاثي الأبعاد عن طريق تحضير خصائص خطوط الجدران الخاصة بالشقة وسوف تتعرف في هذا اليوم علي كيفية معاينة الصور ثلاثية الأبعاد عن طريق تغيير خط...
بدء رسم شكل أيزومتري:
سوف نتعرف في هذا اليوم علي كيفية رسم شكل أيزومتري باستخدام الأوامر والمهارات التي تعرفنا عليها في الأيام السابقة.
1- ابدا برسم جديد
2- أنشئ طبقة Layer باسم Part واجعلها هي الطبقة الشطة Current layer.
3- افتح القائمة Tools ثم اختار Drafting settings سوف يظهر لك الصندوق الحواري الخاص بـ Drafting settings كما في شكل (1-4).
4- في االصندوق الحواري Drafting settings ضع علامة علي Grid لتنشيط الـ Grid.
اترك في Grid X=0.0
Y=0.0
5- في الصندوق الحواري ضع علامة علي Snap لتشيط الـ Snap وضع
Y=1.0 & X=1.0
6- في الجزء الخاص بـ Snap type & style ضع علامة علي Isometric snap بحيث يكون نشط.
7- اجعل Ortho نشط أي on وذلك بالنقر علي الأيقونة Ortho الموجودة في Status bar أسفل شاشة الرسم.
8- ابدأ في رسم الواجهة اليمني من المكعب باستخدام الأمر 0.1 Line سم المربع كما بالشكل (2-4).
9- في سطر الأوامر اضغط علي Ctrl+E مرتين لرسم الجزء العلوي من المكعب .أي تنشيط الجزء العلوي Isoplane للرسم فيه . في سطر الأوامر ننفذ أمر Line وارسم مربع كما بالشكل سوف يظر لك الرسم كما في شكل (3-4).
10- اضغط Ctrl+E مره أخرى سوف يتم الرسم من ناحية الشمال.
11- نفذ الأمر Line لرسم المربع كما في شكل (4-4).
استخدام الأمر Snap:
يستخدم الأمر Snap للتحويل ما بين الرسم Standard الرسم Isometric وعندا ننفذ الأمر Snap في سطر الأوامر:
Command : snap ß1
Spacfy snap spacing or (on/off/rotate/style) <1.00>:
1- اختار S لتنفيذ الخيار Style سوف يظهر لك في سطر الأوامر :
Spacify vertical spacing <1.00>:
2- وعندما نريد العودة إلي الحالة Standard نفذ الأمر Snap مره أخرى ثم اختيار S لتنفيذ style ثم S مره أخرى لتنفيذ standard.
ما هو الرسم الأيزومتري:
الرسم الأيزومتري هو رسم ما بين الرسم المجسم الثلاثي الأبعاد والرسم ثنائي الأبعاد ويكون خط النظر للرسم الأيزومتري ما هو إلا الخط الماثل للمكعب ويكون له الزاوية 45 والرسم الأيزومتري يكون له ثلاثة أوجه مرئية وجه يمين وجه شمال ووجه علوي. عزيزي القارئ... تستطيع الآن أن تتحكم في أن يكون الرسم أيزومتري أو Standard بعدة طرق مختلفة إما باستخدام الصدوق الحواري الخاص بـ Drafting setting أو الأمر Isoplane ونواصل العمل مع التمرين السابق:
1- افتح الملف السابق في سطر الوامر اضغط علي Ctrl+E عدة مرات لتغيير مؤشر الأيزومتري في اتجاه عقارب الساعة أو اضغط علي المفتاح F5 لتغيير الشكل الأيزومتري في اتجاه عقارب الساعة أيضاً.
2- عند تنفيذ الأمر Isoplane في سطر الأوامر:
Command : Isoplane :
Enter Isomatric plane setting (left/top/right)<left>:
3- وفيه يتم إدخال المستوي المراد الرسم فيه سواء من ناحية الشمال أو اليمين أو المستوي العلوي ادخل T ثم ß1 لتنفيذ الرسم في المستوي العلوي سوف نجد المحاور قد تغيرت كما في شكل (5-4).
الرسم في حالة الأيزومتري:
سوف نتعلم سوياُ في هذا التمرين كيفية الرسم في حالة الأيزومتري وكيفية رسم الخطوط والأقواس والمطلوب رسم الشكل الموجود في شكل (6-4).
أولاً:- رسم الخطوط:
1- افتح الملف السابق ثم ألغي رسم المكعب واجعل الرس في Top عن طريق ctrl+E في سطر الأوامر.
2- نفذ الأمر Line
Command : Line ß1
Line spacify first point:
3- اضغط علي Ctrl+E لتغير الرسم إلي الوجه اليمين في الأيزومتري . ثم ارسم المستطيل كما في شكل (7-4) اضغط علي Ctrl+E مرتين لإعادة إمكانية الرسم في المستوي العلوي Top.
4- اضغط Enter ليعيد تنفيذ الأمر Line سوف يظهر لك الآتي:-
Line specify first point:
اضغط النقطة رقم 1
Specify next point or [undo]:5.1962,6 ß1
Specify next point or [undo]: 2.5981.45 ß1
Specify next point or [close/undo]ß1
اضغط النقطة رقم 2
To point :ß1
سوف يصبح الرسم كما في (8-4)
5- اضغط علي Ctrl+Esc أو F5 مرتين كمل بنفسك بقية رسم الجزء الأيسر ثم اضغط الرسم.





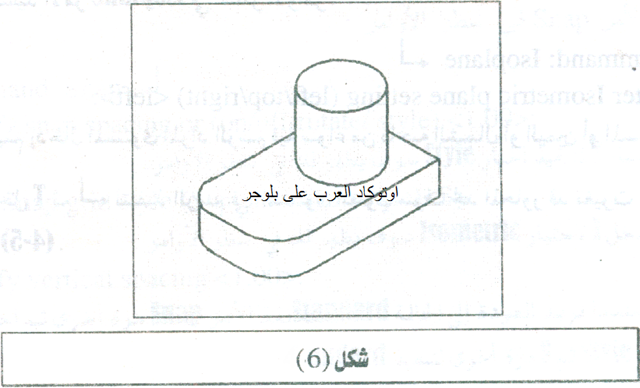





تعليقات
إرسال تعليق