الرسومات الدقيقة والتعديل في الرسومات في أوتوكاد
5-1 الرسومات الأساسية في الأوتوكاد
في الفصل السابق تعاملنا مع الرسومات الأساسية في الأوتوكاد الأمر Line والأمر Circle وكذلك كيفية إستخدام الأوامر Erase وUndo و Plot ويلاحظ إننا في الأوتوكاد نستخدم أوامر التعديل Modify أكثر من أوامر الرسم .
وسوف نتعرف في هذا الفصل علي بعض أوامر الرسم والتعديل الأخري والتي تساعدنا كثيرا في إكتساب مهارة الرسم .
5-1-1 الأمر Rectangle
يستخدم الأمر Rectangle لرسم مستطيلات ويتم تنفيذه بإحدي الطرق الثلاثة :
1. من خلال سطر الأوامر Keystroke
Command : rectang
Rectangle أو 2. من خلال أيقونة خاصة بـ Draw toolbars
3. من خلال قائمة الأوامر المنسدلة
Draw > Rectangle
عند تنفيذ الأمر بأي من الطرق الثلاثة السابقة سوف يظهر لك في سطر الأوامر
Specify first corner point or ( chamfer / Elevation / Fillet / thickness / width )
أدخل النقطة التي تمثل إحدي أركان المستطيل أو أي خيار من الموجودين .
بعد إدخال إحدي أركان المستطيل سوف يظهر لك في سطر الأوامر .
Specify other corner point or ( Dimensions ) :
أدخل نقطة 2
5-1-2 الأمرMultilines
يستخدم الأمر Multilines لرسم خطوط متوازية يعتمد علي بعض الخيارات التي تختارها ويتم تنفيذه من خلال :-
1. سطر الأوامر Command : Mline
أو ML
2. من خلال قائمة الأوامر المنسدلة
Draw > Multiline
بعد تنفيذ الأمر سيظهر لك في سطر الأوامر
Current Settlings : Justification = Top Scale = 1.0 Style = STANDARD
Specify Start Point or ( Justification / Scale / Style ) :
اختار نقطة البداية أو اختار إحدي الخيارات
اختار Start Point : نقطة بداية الخطوط المتوازية بعد إدخالها اضغط Enter سوف يظهر لك في سطر الأوامر
Specify Next point :
ادخل النقطة التالية ثم اضغط Enter سوف يظهر لك في سطر الأوامر
Specify Next point or ( Undo) :
ادخل النقطة التالية ثم اضغط Enter سوف يظهر لك في سطر الأوامر
Specify Next point or ( Close / Undo ) :
يلاحظ ظهور Close بعد رسم جزأين من الخطوط المتوازية أكتب Close أو C ثم أضغط Enter .
Next Point : تستخدم لرسم جزء من الخطوط المتوازية إلي النقطة المطلوبة بنفس مواصفات الجزء الأول .
Undo : تستخدم لإلغاء أخر جزء تم رسمه .
Close : تقوم بتوصيل أخر نقطة بأول نقطة .
الخيارات الأخري الموجودة في الأمر M line
Justifiction : تستخدم لتوضيح كيفية رسم الخطوط المتوازية بين النقاط المتتالية أي كيفية وصل أو اتصال النقاط مع بعضها وقت تنفيذ الأمر ML سوف يظهر لك في سطر الأوامر
Specify Start Point or ( Justification / Scale / Style ) :
أدخل الحرف J لإختيار Justification سوف يظهر لك في سطر الأوامر
Enter Justification Type ( Top / Zero / Bottom ) < Top > :
يلاحظ أن الخيار الحالي هو <Top>
Top : يتم رسم الخطوط المتوازية أسفل المؤشر كما هو موضح في الشكل .
Zero : يتم رسم الخطوط المتوازية من نقطة المنتصف بين الخطين المتوازيين
Bottom : يتم رسم الخطوط المتوازية أعلي من المؤشر كما هو موضح في الشكل .
Scale : يتحكم الخيار scale في المسافة بين الخطين المتوازيين
يلاحظ أن الخيار Scale لا يؤثر في Line Type Scale وسوف نتعرف Line Type Scale بالتفصيل المرات القادمة .
الخيار Scale يعتمد علي المسافة الموجودة بين الخطين المتوازيين في Style الخاص به .
فإذا كان Scale =1 هو نفس المسافة الموجودة في Style .
إذا كان Scale = 2 فإن المسافة بين الخطين يكون ضعف المسافة الموجودة في Style وهكذا . كما في الشكل
Style : يبين لنا Style المستخدمة في رسم Mline وسوف نتعرف عليه بالتفصيل المرات القادمة .
5-1-3 الأمر Trim
يستخدم الأمر Trim لإزالة بعض الأجزاء من رسم عن طريق تحديد حدود القطع من خلال أجزاء الرسم الأخري ويتم تنفيذ الأمر Trim إما من خلال .
1. من سطر الأوامر
Commend : trim
أو TR
2. الأيقونة .../- الموجودة في Modify toolbars .
3. قائمة الأوامر المنسدلة
Modify > trim
بعد تنفيذ الأمر Trim بأي من الطرق السابقة سوف يظهر لك في سطر الأوامر .
Select Cutting Edges …
Select object :
كما في الشكل يوجد مستطيل مع دائرة اختار المستطيل كقاطع Cutting Edge بالضغط عليه بعد ذلك سوف يظهر لك في سطر الأوامر
Select object :
اضغط Enter لإنهاء اختيار الأشكال القاطعة . سوف يظهر لك في سطر الأوامر بعد ذلك .
Select to Extend or ( Project / Edge / Undo ) :- Object to trim or Shift
اختار الشكل المراد قطعه بالضغط عليه من الناحية التي تريد قصها بالشكل القاطع سوف يظهر لك الشكل في النهاية كما في الشكل .
5-1-4 الأمر Extend
يستخدم الأمر Extend لمد Object أي رسم ليقابل Object أخر كما في الشكل
ويتم الأمرExtend من خلال :
1. إختيار الأيقونة /... من Modify toolbar
2. أو من خلال قائمة الأوامر المنسدلة
Modify > Extend
3. أو من خلال سطر الأوامر اكتب extend ثم أضغط Enter
Command : extend
بعد تنفيذ الأمر بإحدي الطرق السابقة
سوف يظهر لك في سطر الأوامر
Select Objects
بعد إختيار Select المراد المد له بالضغط عليه أضغط Enter سوف يظهر لك في سطر الأوامر
Select object to extend or shift – select to trim or ( project / Edge / Undo ) :
وفيها نختار Objects المراد مده أو إختيار إحدي الخيارات التالية والتي سوف تتعرف عليها فيما بعد .
5-1-5 الأمر Offset
يستخدم الأمر Offset لإنشاء دوائر مشتركة في نفس المركز أو خطوط متوازية أو منحنيات متوازية ويتم تنفيذ الأمر من خلال :
1. الايقونة الموجودة Modify toolbar
2. من خلال قائمة الأوامر المنسدلة
Modify > Offest
3. أو من خلال سطر الأوامر
Command : Offest
بعد تنفيذ الأمر بإحدي الطرق السابقة سوف يظهر لنا في سطر الأوامر
Specify Offest distance or ( through )
أدخل المسافة المراد رسم بها Offest ثم Enter سوف يظهر لك في سطر الأوامر :
Select object to offset or ( exit )
اختار الكائن المراد عمل Offset له سوف يظهر لك في سطر الأوامر
Specify Point on side to offset :
اختار الجهة المراد إنشاء Offset فيها ثم أضغط enter
الخيار Through
يوجد الخيار Through في الأمر Offset ويوضح استخدامه الشكل وهو إنشاء Object يمر بنقطة معينة مثل نقطة (1) في الشكل
1.
Command : Offset
Specify Offset Distance or ( Through ) <3.0> :
اكتب Through أو t ثم أضغط Enter
2. سوف يظهر لك في سطر الأوامر
Specify Object to offset or < exit>
3. اختار Object كما في الشكل
4. سوف يظهر لك في سطر الأوامر
Specify Through Point :
5. أختار نقطة (1)
6. سوف يظهر لك في سطر الأوامر
Select Object to offset or < exit>
7. أدخل Enter للإنتهاء من الأمر أو أختار Object لعمل Offset مرة أخري .
يوضح لنا الجدول التالي ملخص الأوامر التي تم شرحها في الجزء السابق .
2# Assignment
ارسم الشكل الموجود فب الشكل وهو تطبيق علي ما يبق شرحه
2# Tips of Assignment
1. أبدء رسم جديد File > Next
سوف يظهر لك الصندوق الحواري لإنشاء رسم جديد اختار Use a Templateكما في الشكل ومنها اختار Acad dwt .
2.يلاحظ أن الرسم عبارة عن إنشاء مثلث وهذا سوف يتم بإستخدام المحاور الكرتيزية ثن يعد ذلك رسم مستطيل وتستطيع رسمه باستخدام الأمر Res والمحاور النسبية .
3. قم بإزالة المستطيل باستخدام الأمر Erase للتدريب عليه ثم قم بإعادة رسمه مرة أخري .
4. ارسم الصندوق الثالث باستخدام الأمر Mline مع إعتبار Scale بـ 0.15
شكل ثلاث صناديق حتي الأن
5. قم بإزالة الصندوق الذي تم رسمه من خلال Mline ثم إعادة رسمه مرة أخري مع الأخذ في الإعتبار بدلا من كتابة أخر نقطة 1.5,0- @ أكتب Close سوف تجد الفرق كما في الشكل .
6. ارسم مسطرة حرف T ذلك برسم خطين متعامدين وبإستخدام الأمر Trim تلغي الجزء العلوي من الخط الرأسي .
الخط الأول الأفقي من 1.6 > 3.6
الرأسي من 2.5 > 2.6,5
5-2 الأمر Object snap
يستخدم الأمر Object Snap في تسهيل ودقة التقاط التقاطعين علي الشاشة مثل مركز الدائرة أو مركز قوس أو نقطة تماس مع المحيط الخارجي للدائرة أي أنه يعطي دقة في الرسومات وللأمر Object Snap شريط أدوات يحتوي علي أدوات كثيرة تسهل كثيرا من النقاط بدقة متناهية .
لتنفيذ Object snap
1. أذهب إلي Tools ثم Drafting من قائمة الأوامر المسدلة سوف يظهر لك الصندوق الحواري الخاص بـ Drafting Setting كما في شكل .
لإنشاء Toolbars الخاصة بــ Osnap كما في الشكل نفذ الأتي :
1) نفذ الأمر من القائمة المنسدلة
View > toolbars
2) سوف يظهر الصندوق الحواري الخاص بـــ Customize > tool bars كما في الشكل
3) اختار منه Object snap سوف يظهر لك كما في الشكل .
ويوضح لنا الجدول التالي كل أيقونة في toolbars ووظيفتها .
الجدول الخاص بـ أيقونات Osnap ووظيفة كل منها
End point : يتم به إلتقاط إحدي نقتطي النهاية لخط أو قوس سواء كانت نقطة البداية أو النهاية .
Mid point : يتم به التقاط منتصف خط أو قوس .
Inter section : يتم به التقاط تقاطع خطين أو دائرتين أو قوسين إلي أخره .
Apparent : وفيه يتم التقاط نقطة التقاطع مثل Intersection
Intersection : ولكنه الميزة هنا لكي تستطيع التقاط نقطة التقاطع غير حقيقية مثل في الرسومات 3D .
Center : يستخدم لإلتقاط مركز قوس أو دائرة .
Quadrant : يستخدم لالتقاط أي نقطة من النقاط الأربعة علي محيط دائرة أو قوس وهذه التقاط التي تشير إلي الزوايا 0, 90 , 180 , 270 ,
Perpendicular : تستخدم لإلتقاط نقط التعامد سواء بين خط وخط أو خط و دائرة .
Tangent : يستخدم لإلتقاط نقطة من علي خط أو قوس يستخدم لب\يمس دائرة أو أي رسم أخر .
None : وهي من إحدي الأشياء الجديدة في 2004 وهي جعل Osnap off لا يعمل .
Osnap Setting : تفتح الصندوق الحواري الخاص بـ Osnap .
لظهور القائمة الخاصة بـ Osnap اضغط وأنت في Drawing Area علي Shift + Right Mouse Click سوف تظهر لك القائمة اختار منها ما تزيد تنفيذه كما في الشكل .
يلاحظ أنه في أخر شاشة الرسم من أسفل يوجد مفتاح Osnap وهو مثل مفتاح ON/OFF كما في الشكل بالضغط عليه ON ثم بالضغط عليه مرة أخري OFF وهو ينشط أوامر Osnap التي تم اختياره من الصندوق الحواري الخاصة ب Osnap .
1- Example
ارسم الذراع الموجود في الشكل
1. افتح القائمة
File > New
اختار الوحدات كما سبق .
2. اختار نقطة علي الشاشة وارسم فيها الدائرة الكبيرة بقطر 1 .
3. باستخدام Osnap لمركز الدائرة النقط مركز الدائرة وارسم الدائرة الصغيرة بقطر 0.75
4. باستخدام الأمر Line ارسم خط من مركز الدائرة بطول 3 ناحية اليسار وخط أخر من المركز بطول 3 ناحية اليمين .
5. لرسم الدوائر الموجود في نهاية الخطين اذهب الي نهاية الخط الأول سوف يتم التقاطه من خلال Osnap ويعتبر هو مركز الدائرة قطرها 0.75 ودائرة بداخلها قطرها 0.5 كرر نفس الطريقة عند نهاية الخط الثاني .
6. لرسم المماسات الخارجية استخدم Tangent Osnap لإلتقاط نقط التماس ثم ارسم الخطوط باستخدام الأمر Line لتنفيذ ذلك .
Command : line
Specify first point
اضغط Shift + Right Mouse سوف تظهر لك القائمة الخاصة بـ Osnap اختار منها سوف يظهر لك بعد ذلك في سطر الأوامر .
Specify next point or (Undo)
كرر Shift + Right Mouse سوف تظهر القائمة الخاصة بـ Osnap اختار Tangent
ثم اذهب لالتقاط نهاية الخط ثم اضغط Enter .
7. كرر الخطوة 6 لرسم بقية المماسات .
8. الغي الخطوط التي تم رسمها من مركز الدائرة التي في المنتصف الي الدائرتين من ناحية الشمال واليمين باستخدام الامر Erase .
تستطيع من البداية من خلال الصندوق الحواري Osnap Setting أن نختار Tangent من البداية وكذلك جميع Osnap المتوقع استخدامها في رسمك بدلا من Shift + Right Mouse في كل مرة .
Example 2
ارسم التمرين الموجود في الشكل بنفسك للتدريب علي Osnap افرض ابعاد مناسبة للرسم .
5-2-1 التحكم في حجم المربع الموجود علي شعرتي التعامد :-
للتحكم في حجم المربع الموجود علي شعرتي التعامد والذي يتم به التقاط النقاط من علي الشاشة ينفذ الأتي :-
1. أفتح القائمة Option.
2. اختار Display كما في الشكل سوف تجد في نهاية الصندوق الحواري مربع خاص بـ Crosshair Size وفيها مؤشر منزلق حرك المؤشر إلي ناحية اليمين سوف يزيد طول شعرتي التعامد .
3. أما اذا ذهبت إلي الجزء الخاص بـ Drafting كما في الشكل سوف تجد AutoSnap Marker Size وبها مؤشر منزلق حرك المؤشر إلي ناحية اليمين لزيادة حجم المربع الذي يتم به التقاط النقط .
4. ولزيادة حجم المربع الموجود علي شعرتي التعامد اذهب إلي Aperture Size في نفس الصندوق الحواري سوف تجد مؤشر منزلق حركته ناحية اليمين يزيد من حجم المربع .
3 # Assignment
ارسم الشكل الموجود في الشكل باستخدام الاومر التي تعلمتها في هذا الفصل
3 # Tips of Assignment
تستطيع الأن عزيزي القارئ أن تبدأ في إنشاء رسم جديد كما سبق وبإستخدام الأمر Line تقوم بتنفيذ هذا الرسم وبمساعدة Endpoint من خلال Osnap والشكل يبين تلك الأوامر والخطوات المستخدمة في حل هذا التطبيق من خلال سطر الأوامر .
Command: l LINE
From point: 1,1
Specify next point or [Undo]: 4.1,1
Specify next point or [Undo]: 4.5,2.2
Specify next point or [Close/Undo]: @2.3,0
Specify next point or [Close/Undo]: @1.4<30
Specify next point or [Close/Undo]: @0,2.1
Specify next point or [Close/Undo]: @1.6<120
Specify next point or [Close/Undo]: @-1.3,0
Specify next point or [Close/Undo]: @0,-1.4
Specify next point or [Close/Undo]: @2.2<135
Specify next point or [Close/Undo]: @-1,0
Specify next point or [Close/Undo]: @1.5<225
Specify next point or [Close/Undo]: @-1,0
Specify next point or [Close/Undo]: @2.3<-60
Specify next point or [Close/Undo]: 1,1
لا تنسي عزيزي القارئ بالضغط علي Enter بعد كل أمر .
5-3رسم الأقواس
يوجد 11 طريقة لرسم الأقواس في الأوتوكاد وبالتالي يتضح لنا أن رسم الأقواس أصعب بكثير من رسم الدوائر حيث توجد عدة طرق وجود الأقواس في الرسومات الهندسية بكثرة سواء في الرسومات المعمارية أو المدنية أو الميكانيكة زهيا بنا نتعرف علي طرق رسم الأقواس .
5-3-1 point 3
يتم رسم القوس عن طريق ثلاث نقاط الأولي بداية القوس والثانية علي محيط القوس ARC والأخيرة نهاية القوس وأيقونتها في شريط الأدوات الخاص برسم الأقواس .
5-3-2 Start , Center , End
وفيها يتم إدخال نقطة لبداية رسم القوس ثم نقطة المركز الدائري للقوس ثم نقطة نهاية القوس وتستخدم الأيقونة للحصول علي هذا الخيار .
5-3-3 Start , Center , Angle
يتم فيها إدخال نقطة بداية لرسم القوس ونقطة المركز الدائري للقوس والزاوية المركزية للقوس وتستخدم الأيقونة للحصول علي هذا الخيار .
5-3-4 Start , Center , Length
يتم فيها إدخال نقطة بداية رسم القوس ثم مركز القوس الدائري وطول الوتر المحيطي وتستخدم الأيقونة للحصول علي هذا الخيار .
5-3-5 Start , End , Angle
يتم فيها إدخال نقطة البداية ونقطة النهاية ثم الزاوية المركزية للقوي وتستخدم الأيقونة للحصول علي هذا الخيار .
5-3-6 Start , End , Radius
وفيها يتم إدخال نقطة بداية رسم القوس ونقطة النهاية ثم طول نصف قطر القوس وتستخدم الأيقونة للحصول علي هذا الخيار .
5-3-7 Start , End , Direction
وفيها يتم إدخال نقطة النهاية ثم زاوية ميل المماس ضد نقطة البداية وتستخدم الأيقونة للحصول علي هذا الخيار .
5-3-8 Center , Start , End
يتم يتم إدخال نقطة المركز الدائري للقوس ثم نقطة البداية ثم نقطة النهاية وتستخدم الأيقونة للحصول علي هذا الخيار .
5-3-9 Center , Start ,Angle
وفيها يتم إدخال مركز القوس الدائري ونقطة بداية القوس والزاوية الدائرية لمركز القوس وتستخدم الأيقونة للحصول علي هذا الخيار .
5-3-11 ARC Continue
وفيها يوجد خط مرسوم أو قوس ويتم تكملة القوس أو الخط بقوس أخر وتستخدم الأيقونة للحصول علي هذا الخيار .
- لعرض الأيقونات المختلفة لرسم الأقواس يجب أن تضيفها إلي أحد شرائط الأدوات أو إلي شريط أدوات جديد ... كما سبق ووضحنا
- للوصول إلي رسم القوس من القائمة Draw اختار Arc ..
5-4 رسم المضلعات Polygons
يستخدم الأمر Polygons لرسم المضلعات المنتظمة في الأوتوكاد , يوجد في الأوتوكاد 3 طرق لرسم المضلعات المنتظمة كما في الشكل .
كما هو مبين في الشكل لرسم المضلع يجب أن تحدد أولا طول ضلع المضلع أو تعريف المضلع بالنسبة لدائرة سواء كانت هذه الدائرة خارج المضلع أو هذه الدائرة داخل المضلع وفي الأوتوكاد يمكن رسم المضلع ابتداء من 3 أضلاع حتي 1024 ضلع .
ويستخدم المسدس وهي إحدي أشكال المضلع في الرسومات الفنية الميكانيكية بكثرة في رسم المسمار القلاووظ كما في الشكل .
والأن هيا بنا نبدأ في رسم المضلع المنتظم
5-4-1 خصائص الأمر Polygon
1. عند تنفيذ Polygon سواء بالضغط علي الأيقونة أو بكتابة الأمر Polygon في سطر الأوامر سوف تظهر لك الخصائص الأتية :
Polygon Enter number of sides <current> :
2. وفيه يتم إدخال عدد أضلاع المضلع من 3< 1024 ضلع
Specify center of polygon or (edge) :
3. وفيه يتم تعريف مركز المضلع أو تعريف نهاية أحد الأضلاع
Enter an Option ( Inscrible in circle / Circumscribe about circle ) <I>
4. وفيه يتم تعريف المضلع يتم رسمه من خلال أن المضلع مرسوم داخل دائرة Inscribe in circuit بضغط حرف I أو أن المضلع يمس أضلاع دائرة من الخارج Circumscribe About بضغط حرف C .
في الخطوة الثانية عند كتابة Edge أو E ثم أضغط Enter يظهر لك
Specify First endpoint of edge :
Specify Second endpoint of edge :
وعندها يتم تحديد النقطة الأولي لإحدي الأضلاع وثم النقطة الثانية لنهاية أحد الأضلاع كما في الشكل وبذلك تكون رسمت الشكل .
5-5 الأمر Explode
يتم استخدام هذا الأمر لتحويل الخطوط المتعددة Polygons إلي مكوناتها الأساسية من خطوط واقواس عرضها مساويل للصفر ويلاحظ أن المعني اللغوي Explode هو تفجير أي أنك ترمي قنبلة علي الهدف ( الكائن المرسوم باستخدام Polyline او Polygon ..... ) ويتم تطبيق الأمر Explode مع الرسومات المجسمة 3D والكتل Blocks ومع الأبعاد Dimensions وسنتعرف علي جميع هذه التطبيقات في وقتها ونأتي الأن إلي كيفية تنفيذ الأمر Explode
1. بكتابة الأمر Explode في سطر الأوامر ثم Enter أو بضغط الأيقونة والدالة علي الأمر Explode سوف يظهر لك في سطر الأوامر
Select object
2. باستخدام أداة التأشير اضغط الكائن المطلوب ثم أضغط Enter وبذلك سوف يتم تفكيك وينتهي تنفيذ الأمر .
5-6 كيفية إنشاء الأشكال البيضاوية ( القطع الناقص )
في الأوتوكاد يمكننا إنشاء الأشكال البيضاوية Ellipse أو أقواس منها وتوجد أربع طرق لرسم الأشكال البيضاوية .
1. إدخال إحداثيات نقطتي بداية ونهاية قطره الأول ونصف قطره الثاني
2. إدخال إحداثيات نقطتي البداية والنهاية لقطره الأول ثم إدخال زاوية دورانه حول محوره .
3. إدخال إحداثيات نقطة مركزه ثم إحداثيات نقطة نهاية قطره الأول ثم إدخال طول قطره الثاني .
4. إدخال إحداثيات نقطة مركزة ثم إحداثيات نهاية قطره الأول ثن إدخال زاوية الدوران حول محوره .
5-6-1 عرض شريط الأدوات Ellipse
يتم إنشاء شريط الأدوات Ellipse بالطريقة التالية .
1. اذهب إلي
View > Toolbar
سوف يظهر لك الصندوق الحواري الخاص بـ Customize كما في الشكل
2. اختار Command واذهب في الجزء الخاص بـ Draw , Categories
3. سوف يظهر لك من الناحية الأخري Command ما تحتويه Draw من أوامر اختار الأوامر الخاصة بـ Ellipse واسحبها بإستخدام الماوس في صندوق خاص بها كما في الشكل .
ويحتوي شريط الأدوات علي الأتي :
1 Axis Endpoint : ويستخدم لرسم القطع الناقص كما في الطريقة 1 أو الطريقة 2 وأيقونته في شريط الأدوات .
Center : ويستخدم لرسم القطع الناقص كما في الطريقة 3 والطريقة 4 وأيقونته في شريط الأدوات .
ARC : ويستخدم في رسم أجزاء من القطع الناقص أي أقواس من القطع الناقص وأيقونته في شريط الأدوات .
تمرين
هيا بنا نرسم الشكل المحتوي علي المضلعات والمستطيلات إحدي الرسومات التي تحتوي القطع الناقص .
1- نفذ الأمر Ellipse أما عن طريق شريط الأدوات أو كتابة الأمر Ellipse في سطر الأوامر
إذا تم تنفيذه عن طريق كتابه الأمر Ellipse في سطر الأوامر فسوف يظهر لك في سطر الأوامر
ARC / center / < Axis point 1 > :
1. أختار Arc لرسم الأقواس
Center : لرسم القطع الناقص بالطريقة 3 أو 4
Point 1 : لرسم القطع الناقص بالطريقة 1 أو 2
أما إذا استخدمت الأيقونات الموجودة في شريط الأدوات فإنك توفر علي نفسك هذه الخطوة ويتم اختيار الطريقة مباشرة بإختيار الرمز الدال عليها فهيا بنا الأن نرسم القطع الناقص بالطريقة 1 أو 2 .
2- اضغط الأيقونة لرسم القطع الناقص بالطريقة 1 أو 2 سوف يظهر لك في سطر الأوامر
ARC / center / < Axis end point 1 > :
أدخل النقطة الأولي لنهاية القطر الأول للقطع الناقص ( أفرض قيمة ) ثم أضغط Enter
3- سوف يظهر لك في سطر الأوامر
Axis endpoint 2 :
أدخل النقطة التالية لنهاية الأخري للقطر الأول للقطع الناقص ( أفرض نقطة ) ثم أضغط Enter >
4- سوف يظهر لك في سطر الأوامر
< Other Axis distance > / Rotation :
أدخل نصف طول القطر الثاني للقطع الناقص ثم أضغط Enter سوف يظهر لك القطع الناقص كما في الشكل ويلاحظ أنه في الخطوة السابقة يمكن إدخال زاوية حول المحور الأول بدلاً من إدخال قيمة نصف طول القطر الثاني للقطع وذلك كالأتي :
< other axis distance > / rotation :
الإفتراضي هو تنفيذ الأمر الموجود بين < > وتنشيط الأمر Rotation أدخل R ثم أضغط Enter
سوف يظهر لك الأمر الأتي :
Rotation Around major Axis :
أدخل الزاوية المراد دورانها حول المحور الأكبر ثم أضغط Enter
نحن الأن عزيزي القارئ نفذنا رسم القطع الناقص بالطريقتين 2.1 وعليك تنفيذه باستخدام الطريقتين 4.3 والشكل يوضح لنا جميع الأشكال التي تم رسمها .
5-6-2 كيفية رسم الأقواس من القطع الناقص
لرسم الأقواس من القطع الناقص يتم ذلك بمنتهي السهولة وفقا للخطوات الأتية :
1- اختار الأيقونة الخاص برسم الأقواس من شريط الأدوات سوف يظهر لك في سطر الأوامر جميع الأوامر السابقة برسم القطع الناقص بمختلف الطرق السابقة أرسم القطع الناقص .
أولاً : وبعد الأنتهاء سوف تظهر لك الأوامر الأتية :-
Parameter / < Start angle> :
يتم إدخال الزاوية التي يبدأ عندها القوس كما في الشكل
Parameter / Include / < end angle> :
يتم إدخال الزاوية التي ينتهي عندها القوس وبالتالي يتم رسم القوس كما في الشكل

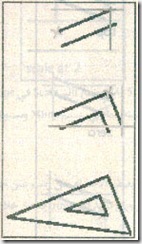




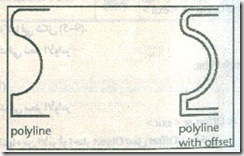



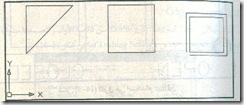




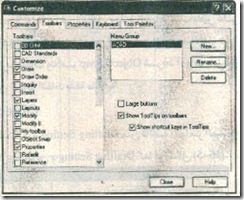








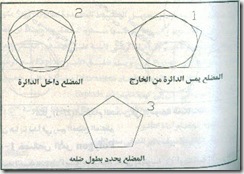




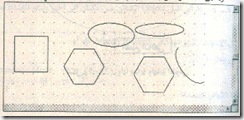




تعليقات
إرسال تعليق