رسم المضلعات Polygons الأمر Explode الأمر Move الأمر Copy الأمر Rotate الأمر Mirror الأمر Stretch الأمر Extend الأمر Break الأمر Chamfer الأمر Array الأمر Fillet الأمر Offset
رسم المضلعات Polygons
يستخدم الأمر Polygons لرسم المضلعات المنتظمة في الأوتوكاد ، يوجد في الأوتوكاد 3 طرق لرسم المضلعات المنتظمة كما في شكل (13 – 2).
كما هو مبين في شكل (13 – 2) لرسم المضلع يجب أن تحدد أولاً طول ضلع المضلع أو تعريف المضلع بالنسبة لدائرة سواء كانت هذه الدائرة خارج المضلع أو هذه الدائرة داخل المضلع وفي الأوتوكاد يمكن رسم المضلع ابتداء من 3 أضلاع حتى 1024 ضلع ويستخدم المسدس وهي إحدي أشكال المضلع في الرسومات الفنية الميكانيكية بكثرة في رسم رأس المسمار القلاوظ كما في شكل (14-2).
والآن هيا بنا نبدأ في رسم المضلع المنتظم
خصائص الأمر Polygon.
عند تنفيذ Polygon سواء بالضغط علي الأيقونة ![]() أو بكتابة الأمر Polygon في سطر الأوامر سوف تظهر لك الخصائص الآتية:
أو بكتابة الأمر Polygon في سطر الأوامر سوف تظهر لك الخصائص الآتية:
Polygon Enter Number of sides <current>:
Specify center of polygon or [Edge]:
وفيه يتم تعريف مركز المضلع أو تعريف نهاية أحد الأضلاع
أInscribe in circle / circumscribe about circle<1>:
- وفيه يتم تعريف المضلع يتم رسمه من خلال أن المضلع مرسوم داخل دائرة Inscribe أو أن المضلع يمس أضلاع دائرة من الخارج
ب Circumscribe about -
First and point of edge
, Second end int edge
وفيه يتم تحديد النقطة الأولي لإحدي الأضلاع وثم النقطة الثانية لنهاية أحد الأضلاع كما في شكل (15 – 2)
الأمر Explode
يتم استخدام هذا الأمر لتحويل الخطوط المتعددة Polygons إلي مكوناتها الأساسية من خطوط وأقواس عرضها مساوياً للصفر ويلاحظ أن المعني اللغوي Explode هو تفجير أي أنك ترمي قنبلة علي الهدف (الكائن المرسوم باستخدام Polyine أو Polygone.....) وكذلك يتم تطبيق الأمر Explode مع الرسومات المجسمة 3D والكتل Blocks ومع الأبعاد Dimensions وسنتعرف علي جميع هذه التطبيقات في وقتها ونأتي الآن إلي كيفية تنفيذ الأمر Explode.
1- بكتابة الأمر Explode في سطر الأوامر ثم Enter أو بضغط الأيقونة ![]() والدالة علي الأمر وذلك باستخدام أداة التأشير.
والدالة علي الأمر وذلك باستخدام أداة التأشير.
2- بعد تنفيذ الأمر Explode سوف يظهر لك في سطر الأوامر
Select Object
باستخدام أداة التأشير اضغط الكائن المطلوب Enter وبذلك سوف يتم تفكيك وينتهي تنفيذ الأمر.
2-2 مثال
أعد رسم خلية النحل الموجودة في شكل (15 -2)
رسم خلية النحل الموجودة في شكل (15 – 2)؟ يعتمد الرسم علي العين أي رسومات تقديرة لتوضيح كيفية تطبيق الأمر Plogon والأمر Explode
أ- تهيئة الرسم
Drawing setup
Grid = 0.50
Snap = 0.25
Limits = default values
New Drawing = Ex 2-3
Ortho = ON (?F8)
ب – تنفيذ الرسمة
1- نفذ الأمر Polygon
Command : Polygon
2- سوف يظهر لك في سطر الأوامر
Polygon Enter number of sides <5>:
أدخل 6 ثم Enter
3- سوف يظهر لك في سطر الأوامر
Specify center of Polygon or [Edge]:
أدخل E أي الرسم عن طريق Edge ثم اضغط Enter
4- سوف يظهر لك في سطر الأوامر
First end point of edge:
أدخل النقطة (3,3)A ثم Enter
Second end point of edge
أدخل النقطة (4,3) ثم Enter
![]() 5- أجعل orth Off بالضغط علي F8
5- أجعل orth Off بالضغط علي F8
6- كرر رسم المضلعات كما في شكل (2- 16)
7- كرر رسم المضلعات كما في شكل (2-17) حيث تكون بداية حيث تكون نقطة E هي بداية المضلع ونقطة B نهاية ضلع المضلع.
8- كرر رسم المضلعات كما في (2-18) بحيث بداية المضلع G ونهاية ضلع المضلع هو H.
9- ارسم خط أفقياً وخط رأسياً كما في شكل (2-19)
نفذ الأمر Explode علي المضلعين الموضحين في شكل (2-19) ثم بعد ذلك الأمر Erase.
الأمر Move
يستخدم الأمر Move أي كائن Object إلي مسافة معينة في اتجاه معين ويتم تنفيذ إما بإدخال الأمر Move في سطر الأوامر أو اضغط الأيقونة![]() باستخدام أداة التأشير من شريط الأدوات Modify لتطبيق الأمر Move ارسم الشكل الآتي في أقصي شمال الشاشة من أعلي.
باستخدام أداة التأشير من شريط الأدوات Modify لتطبيق الأمر Move ارسم الشكل الآتي في أقصي شمال الشاشة من أعلي.
لنقل هذا الرسم إلي أقصي يمين الشاشة من أسفل يمين الشاشة من أسفل ننفذ الأمر Move كالآتي:-
1- Command : Move سوف يظهر لك في سطر الأوامر Select Objects:
2- أدخل W في سطر الأوامر لتنفيذ الاختبار من خلال الخيار Windows ثم أدخل Enter .
3- سوف يظهر لك في سطر الأوامر.
Specify first corner:
تحرك باستخدام أداة التأشير واضغط الركن الأيسر الأعلي من النافذة لكي تحتوي علي الرسم المراد نقله.
سوف يظهر لك في سطر الأوامر Other corner اضغط لتحديد الركن الأيمن السفلي من النافذة.
4- سوف يظهر لك في سطر الأوامر
Found
Select objects:
اضغط Enter لإنهاء التعامل مع الأمر Select سوف يظهر لك الشكل وهو مرسوم ب Dots تمهيداً لنقلها وهو يدل علي صحة عملية الاختيار.
5- سوف يظهر لك في سطر الأوامر
Specfiy Base point or Displacement:
باستخدام أداة التأشير اختار نقطة تعتبر هي النقطة النسبية للحركة وليست النقطة المراد النقل إليها أي نقطة في ورقة الرسم تصلح لأداء هذه المهمة.
6- سوف يظهر لك في سطر الأوامر.
Specify second point of Displacement or < use first point as displacement>:
اختار النقطة المراد النقل إليها ثم اضغط علي أداة التأشير سوف يتم النقل كما في شكل (2-21).
الأمر Copy
يستخدم الأمر Copy في نسخ الكائنات objects ويتم تنفيذه بإحدي الطرق:
1- باستخدام أداة التأشير بضغط الأيقونة ![]() Copy object
Copy object
2- باستخدام لوحة المفاتيح بكتابة الأمر Copy في سطر الأوامر.
Command : copy
بعد تنفيذ الأمر Copy سوف يظهر لك في سطر الأوامر .
Select object:
يتم اختيار الكائن المراد نسخه بإحدى الطرق السابقة سوف يظهر لك في سطر الأوامر.
Specify base point or displacement , or [Multiple]:
باستخدام أداة التأشير اختار النقطة التي تمثل النقطة النسبية للحركة سوف يظهر لك بعد ذلك.
Specify second point of Displacement
أي نقطة المراد النسخ فيها.
إذا كنت تردد عدة نسخ وليس نسخة واحدة من الكائن يتم إدخال M ثم Enter.
Specify Base point or Displacement , or [multiple]:
ويتم اختيار Multipe بإدخال M ثم Enter
الأمر Rotate
يستخدم الأمر Rotate ليجعل الكائنات objects تدور حول نقطة ثابتة ويتم تنفيذ الأمر كالآتي:
1- من خلال شريط أدوات العدة Modlfy Toolbars اضغط الأيقونة ![]() باستخدام أداة التأشير أو
باستخدام أداة التأشير أو
2- من خلال لوحة المفاتيح اكتب الأمر Rotate في سطر الأوامر ثم اضغط Enter سوف يظهر لك سطر الأوامر.
يتم اختيار الكائن object بإحدى الطرق السابقة سوف يضغط Enter لإنهاء عملية الاختيار سوف يظهر لك في سطر الأوامر.
Specify base point:
يطلب الأوتوكاد النقطة التي يتم حولها الدوران ادخل النقطة يظهر لك الأتي:
Specify Rotation angle , or [reference]
فيها يتم تحديد الزاوية التي يدور بها الكائن
الأمر Mirror
سوف نتعرف سويا علي استخدام الأمر Mirror وهو واضح من الترجمة الحرفية للكلمة وهو مرايا ولذلك يستخدم الأمر Mirror في نقل صورة طبق الأصل للرسم كأنك تنظر في مرايا ارسم الشكل الآتي:-
1- نفذ الأمر
Command : Mirror
سوف يظهر لك في سطر الأوامر
Select objects:
اختار الكائن ثم شكل (2-24) من خلال Windows كما سبق ثم Enter.
2- سوف يظهر لك في سطر الأوامر
Specify first point of mirror line:
وفيه يتم اختيار أول نقطة يتم تنفيذ الأمر Mirror عليها ولتكن نقطة A ثم Enter
3- سوف يظهر لك في سطر الأوامر
Specify second point of mirror line:
اختار نقطة B ثم Enter
4- سوف يظهر لك في سطر الأوامر
Delete source objects [Yes/No] <N>:
اضغط Yes سوف يلغي الرسم الأصلي أو No تحتفظ بالرسم الأصلس
اضغط N ثم Enter سوف يظهر لك الرسم كما في شكل (2-25).
الأمر Offset
يستخدم الأمر Offset ليرسم خطوط متوازية ويتم تنفيذه إما من خلال سطر الأوامر بكتابة الحرف O وهو اختصار Offset من خلال القائمة
Modify à offset
الأمر Fillet
في رسم أركان مدورة round corner هيا بنا نطبق الأمر Fillet علي الرسمة الموجود في شكل (2-26).
1- نفذ الأمر Fillet وذلك بإدخال F في سطر الأوامر سوف يظهر لك في سطر الأوامر
Current setting : Mode = Trim Radius = O
يلاحظ أنه يجب التأكد من أن نصف القطر Radius يساوي 0 في حالة استخدام الأمر Fillet في إزالة الكورنر من تقاطع الخطوط وممكن في هذا المثال ضع R Enter ثم 0375=
2- سوف يظهر لك في سطر الأوامر
Select First object or [poly line / Radius /Trim]:
لاختيار Object اختار الخطين 2,1 ثم Enter
3- كرر الخطوات السابقة علي نفس الخطوط حتى يظهر لك الرسم كما في شكل (2-27).
مثال:
ارسم الشكل الآتي بدون وضع الأبعاد
الحل
سوف نستعرض خطوات الحل في اختصار شديد
1- ارسم الدائرة
2- ارسم بداخلها المضلع (6 أضلاع) بعد تحديد مركز المضلع هو مركز الدائرة وذلك من خلال ال Snap.
3- ارسم خطوط ال Center line للدائرة ، وذلك برسم خطوط عادية متعامدة ومن خلال الأمر Change كما سبق يتم تحويلهم إلي Center lines.
4- ارسم الذراع الأفقي وذلك برسم خطين متوازيين حول خط المركز الأفقي يتوسعان مع الدائرة من خلال استخدام الأمر Offset , line.
5- يتم رسم نهاية الذراع من خلال رسم دائرة تمس الخطين الأفقيين الذي تم رسمهم في الخطوة السابقة ثم إزالة الجزء الداخلي للدائرة من خلال الأمر Trim.
6- باستخدام الأمر Rotate , Copy يتم إنشاء الذراعين الآخرين.
الأمر Array
يستخدم الأمر Array لإنشاء عدة أشكال من كائن في شكل دائري Polar أو مستطيل Rectangle أو لإنشاء Polar array.
1- نفذ الأمر Array من خلال كتابة الأمر في سطر الأوامر أو الضغط علي الأيقونة الخاصة ب ![]() Array.
Array.
2- سوف يظهر لك سطر الأوامر Select object اختار الكائن المراد تنفيذ الأمر عليه من الطرق السابقة ثم Enter.
3- سوف يتم السؤال عن نوعين Rectangle or polar Array أدخل P ثم Enter.
4- سوف يتم السؤال عن مركز الـ Array ثم Spacify center point of array اختار مركز الـ Array.
5- سوف يتم السؤال عن عدد الكائنات Number of items.
أدخل 8 ثم Enter.
6- سوف يتم السؤال عن زاوية بين objects اتجاه الدوران (t=ccw) <360> Angle to fill أدخل Enter.
لإنشاء مصفوفة مستطيلة Rectangular Array
لإنشاء مصفوفة مستطيلة نتبع الخطوات الآتية:
1- نفذ الأمر Array.
2- اختار object.
3- سوف يتم السؤال عن نوعية المصفوفة Rectangle or polar (R/P) اختار R؟ ثن Enter.
4- سوف يتم السؤال عن عدد الصفوف Number of rows (…)</>: أدخل 4 ثم Enter.
5- سوف يتم السؤال عن عدد الأعمدة Number of columns (U1)</>: أدخل 3 ثم Enter.
6- سوف يتم السؤال عن المسافة بين الصفوف Distance between rows أدخل 1.5 ثم Enter.
7- سوف يتم السؤال عن المسافة بين الأعمدة Distance between columns أدخل 1.5 ثم Enter.
الأمر Chamfer
يستخدم الأمر Chamfer لإنشاء خط مائل بين أي خطين كما هو موضح في شكل (2-33).
ويتم تعريف chamfers في الاوتوكاد بمسافتين من Corner كما هو موضح في الشكل السابقة معظم الـ Chamfer بأخذ الزاوية "45 وبأخذ المسافة الثانية مثل المسافة الأولي.
الأمر Break
يستخدم الأمر Break في إزالة جزء من Object أنه مثل الأمر Trim ولكنه يحتاج إلي حدود قطع Cutting edge.
الأمر Extend
يستخدم الأمر Extend ليمد طول خطوط موجودة في الرسم إلي طول أكبر وهذا مقيد في بعض الرسومات.
الأمر Stretch
يستخدم الأمر Stretch في تحريك وسط الكائنات ويتم تنفيذه كالآتي:
باستخدام أداة التأشير اضغط الأيقونة![]() من شريط الأدوات والموجود في لوحة الرسم أو أدخل الأمر stretch من سطر الأوامر إن الأمر Stretch يمط الخطوط والأقواس والأقواس الناتجة من القطع الناقص Elliptical arcs والخطوط الحلزونيه وكذلك الخطوط المتعددة التي أجزاءها تتقاطع مع نافذه الاختيار إن الأمر Stretch يحرك نهائيات الكائنات التي بداخل نافذة الاختيار وأن الأجزاء التي خارج نافذة الاختيار لا يؤثر عليها ويلاحظ الأمر stretch لا يعدل عنصر الخطوط المتعددة أو المماسات أو الأشكال الثابتة مثل الدائرة.
من شريط الأدوات والموجود في لوحة الرسم أو أدخل الأمر stretch من سطر الأوامر إن الأمر Stretch يمط الخطوط والأقواس والأقواس الناتجة من القطع الناقص Elliptical arcs والخطوط الحلزونيه وكذلك الخطوط المتعددة التي أجزاءها تتقاطع مع نافذه الاختيار إن الأمر Stretch يحرك نهائيات الكائنات التي بداخل نافذة الاختيار وأن الأجزاء التي خارج نافذة الاختيار لا يؤثر عليها ويلاحظ الأمر stretch لا يعدل عنصر الخطوط المتعددة أو المماسات أو الأشكال الثابتة مثل الدائرة.


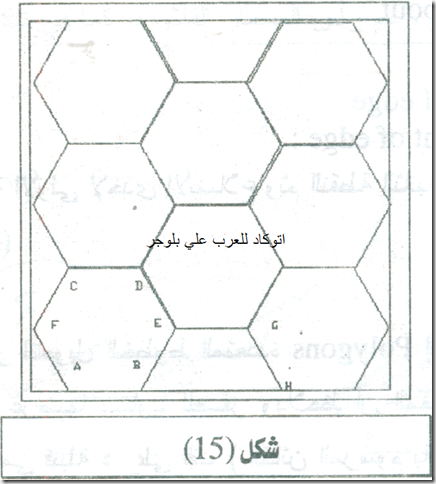
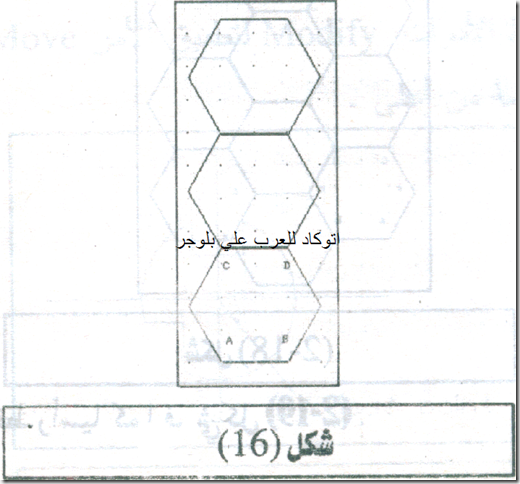





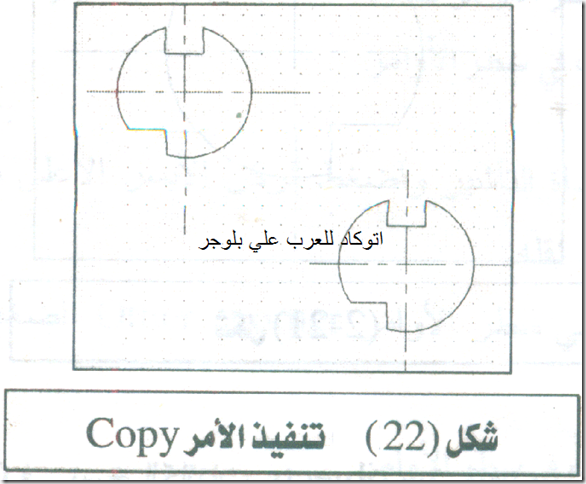

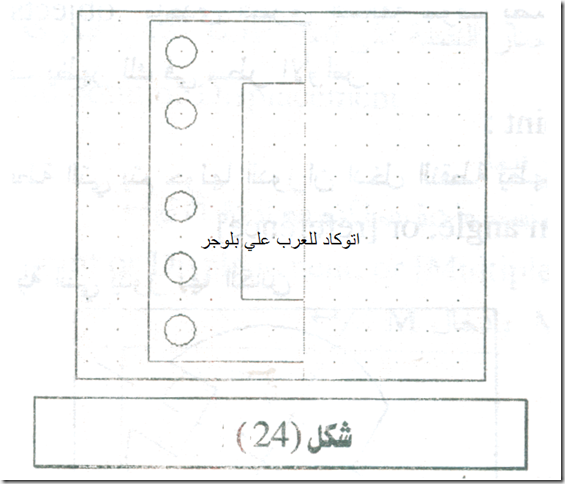








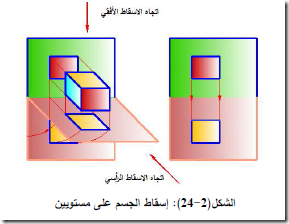
تعليقات
إرسال تعليق